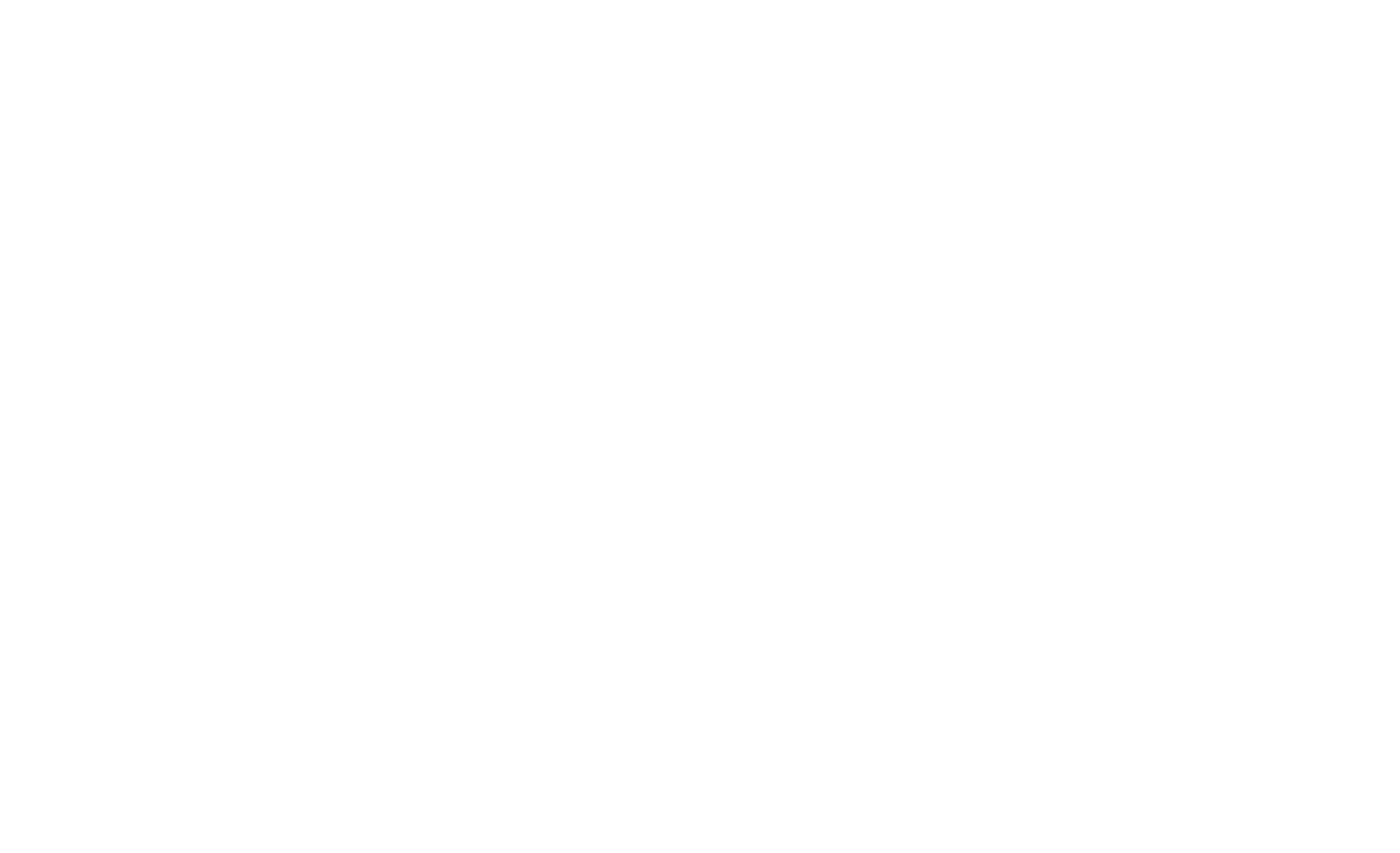Finally, Quantitative Wi-Fi Signal Quality Information Visible in iOS
A couple of people I know have already posted online about this topic, but I had already started this post when I saw those so I decided to go ahead and finish. But definitely don’t let that stop you from visiting those sites, such as My80211 by George Stefanick. He has a lot of great insights in WLANs from his widespread experience managing some pretty challenging Wi-Fi environments.
Nearly 45% of all web traffic in the Internet originates from mobile devices, and 40% of the North American smartphone market is iOS. This makes the iPhone a really important device when it comes to design and validation of WLANs, but until now, our options for “seeing the network” from the iPhone’s perspective have been very limited and cumbersome.
But Apple dropped an unexpected surprise for Wi-Fi professionals with the release of iOS 13: The ability to install a system diagnostics profile, which lets you see connection details such as channel and width, signal strength in RSSI, security parameters, latency to the gateway and Internet, and more. A system profile is typically used in managed enterprise and educational environments to configure and enforce device settings and behavior to conform to organizational policy. In this case, however, the profile is a way for Apple to “bring to the surface” some otherwise hidden system features. While it requires a few steps to setup, it’s not difficult, and doesn’t cost anything. This post walks through the profile installation process, and offers a bonus downloadable Apple Shortcut to keep it handy in the future.
Prerequisites:
iPhone or iPad capable running iOS 13 or later
OPTIONAL: Allow Untrusted Shortcuts (for downloadable shortcut to reinstall the profile later)
Instructions:
From your iOS device, tap here to login to the Apple Developer Program site and download the profile. You’ll be prompted to login, for two-factor authentication, and be asked to trust your current browser. Tap "Trust.”
You’ll be prompted that you’re downloading and installing a device management profile. Tap “Allow” to continue.
If you have an Apple Watch, you’ll be asked on which device the profile should be installed. Choose.”iPhone.”
Once the profile downloads (it only takes a second or two), you’ll see a notification that the you can review the profile in the Settings app. Tap “Close” to continue.
Your browser will look like it’s stuck, with a spinning wheel. This is normal; just ignore it and open your Settings app from here. On the main page of Settings, just under your Apple ID login, you’ll see a new line item that indicates a profile has been downloaded. Tap here to view the profile. If you’ve previously installed it, you’ll see an option to remove it here.
Tap “Install” to continue. You’ll be prompted to enter your iPhone passcode.
Almost there! On the next screen you can review the consent form, which explains that the Wi-Fi Diagnostics Profile you’re about to install generates various log files that may contain information such as the BSSID for your wireless associations, which may be sent to Apple with your approval. You also consent to Apple’s privacy policy, and are warned not to redistribute the profile. In this case, we’re only linking to the profile on Apple’s web site, not redistributing it, so there’s no violation of the agreement. One other important note: The profile will expire after 31 days, so you’ll need to reinstall. it every month, or as needed. More on that below.
You’re finished! That was easy.
Using Wi-Fi Diagnostics
Once the profile is installed, you’ll see a new line item in Settings under the Wi-Fi called Diagnostics Mode. This is where you would save the log files if you were sending data to Apple Support. Ignore this.
In the Settings app, under Wi-Fi, tap on the associated SSID (diagnostics are only available for the associated SSID).
Tap “Diagnostics” to access real-time statistics about the connection. Information here is read only, and there’s nothing you can drill into for more information, but it’s a wealth of data compared to what we had before and more than we can easily get from most client devices.
About That 31 Day Expiration Thing…
As mentioned previously, the profile will expire after 31 days. You can’t change this, so the only option is to periodically re-install it. The good news is that once you’ve done it the first time, it’s easy to do the next time. For a little added simplicity, you can use another new-ish Apple feature to put a shortcut on your home screen to the profile so you don’t have to mess with a bookmark in your browser. It’s also a nice reminder to re-install the profile periodically. I’ve provided a link to install this below:
NOTE: The link I’ve provided installs a pre-made Apple Shortcut created by me. There’s not much to it, and you can alternatively just use the Shortcuts app to create one yourself. If you download the one above, however, you’ll need to tell your iPhone to allow untrusted shortcuts. Before you can do this the first time, for some reason Apple makes you launch the Shortcuts app one time and run a shortcut (any shortcut). From there, you can open Settings, scroll down and open Shortcuts, and enable “Allow Untrusted Shortcuts.”